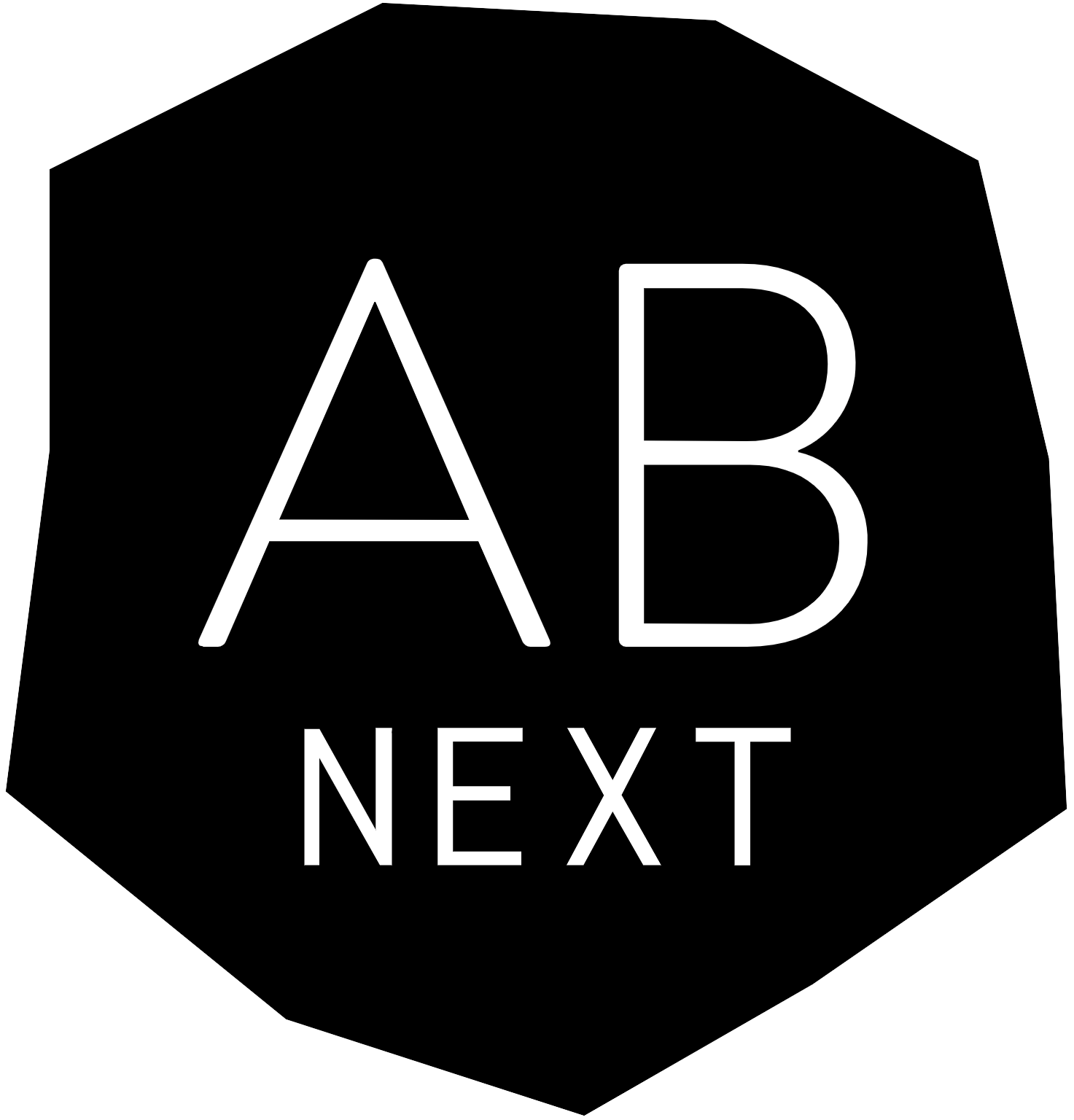In this article, we will explain step-by-step how to create a ‘Showroom Portfolio’ and adjust its layout. ‘Showroom Portfolios’ allow you to showcase information from your showrooms in a unified design without altering the individual settings of the showrooms.
Overview of ‘Showroom Portfolios’
A ‘Showroom Portfolio’ is a compilation of showrooms, a kind of which you can call up in your browser, on your tablet or smartphone, send as a link or download offline to your devices.
You can use ‘Showroom Portfolios’ in very different ways for your art. You have even more flexibility here than with a showroom, because with a Portfolio you can create an overview of any number of showrooms and thus group your works and display them even more clearly.
Creating a New ‘Showroom Portfolio’
Step 1: Create Showrooms
If you have not yet created showrooms, please start by doing so. You can find a detailed guide on how to create showrooms here.
Step 2: Create a ‘Showroom Portfolio’
-
- Go to the ‘Showroom Portfolios’ section in the main navigation.
-
- Click on “+ Create Showroom Portfolio”.
Note: If this section is not visible, you need to activate the feature in the general settings of your account under Subscription & Billing. This feature costs 20 EUR per month (per user login / plus tax).
Configuring Your ‘Showroom Portfolios’
Step 1: General Settings
-
- In the “Details” section, enter the title of your ‘Showroom Portfolio’.
-
- Select the desired font and upload a logo, if available.
-
- Make any other adjustments available in that section.
Step 2: Add Showrooms
-
- Switch to the “Edit Showrooms Overview” tab.
-
- Select the showrooms you want to display in your Portfolio. More information on how to add showrooms can be found in this article.
Customization of the Showrooms in your Portfolio
-
- Go to the “Showroom Details” tab.
-
- Specify which work information should be displayed and whether works can be marked as favorites or private inquiries can be sent. These settings work similarly to editing a single showroom but apply to all showrooms within the Portfolio. More information on this can be found in our article about editing showrooms.
Note: These settings apply to all showrooms within the Portfolio without changing the individual showroom settings outside the Portfolio.
With these steps, you have successfully created and configured a ‘Showroom Portfolio’. For more information or if you have any questions, our support team is happy to assist you.
Related Posts
- Add Showrooms to a 'Showroom Portfolio'
When you create a new 'Showroom Portfolio', all published Showrooms are automatically used for it. If you want to limit…
- Visible information in Showrooms and Portfolios
This guide allows you to customize your showroom settings and determine which information should be visible to your clients. Simply…
- Visible information in Showrooms and Portfolios
This guide allows you to customize your showroom settings and determine which information should be visible to your clients. Simply…