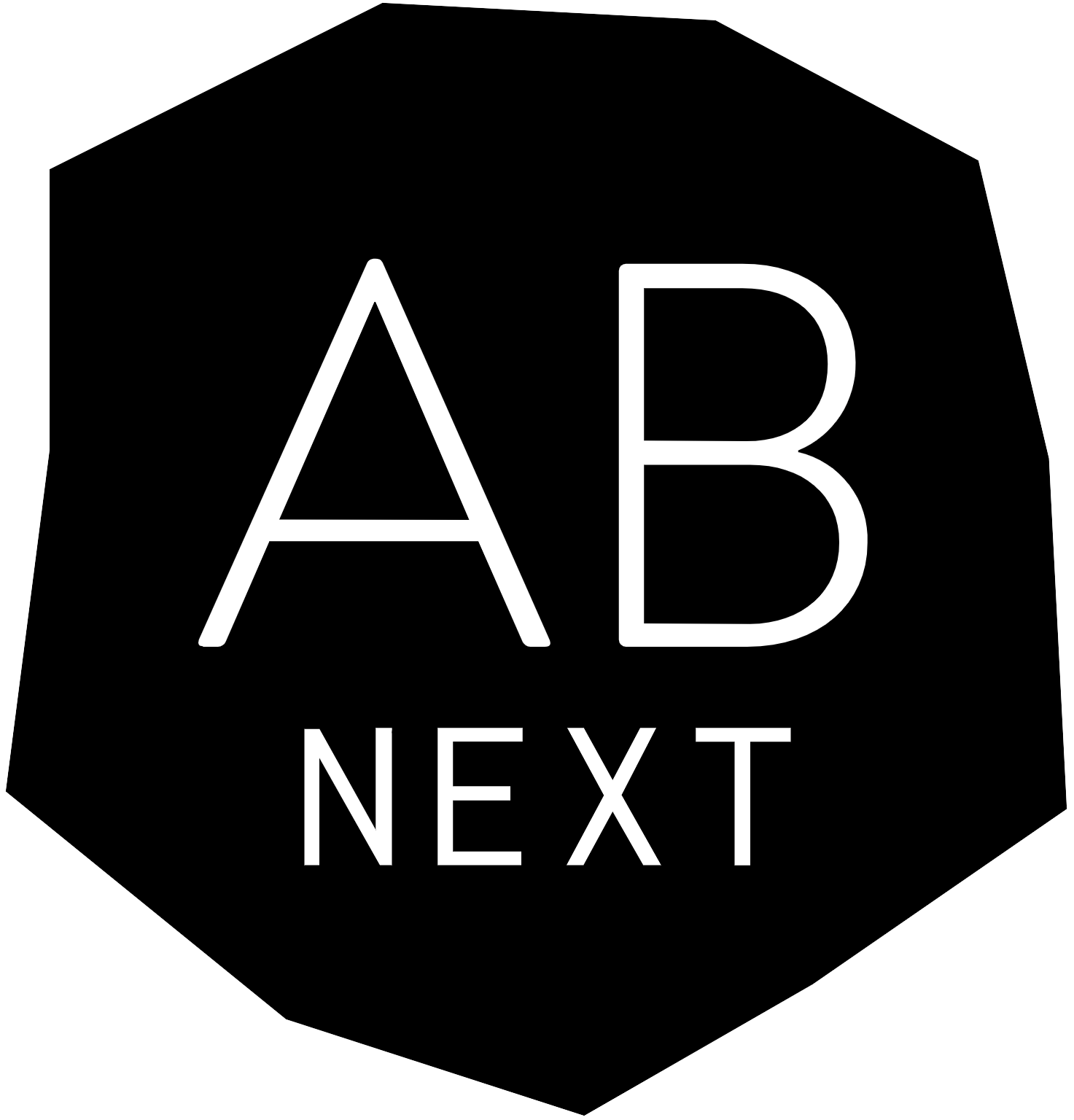Edit Design Options
The design settings for the exhibitions, works and artists on your website are crucial for an appealing and user-friendly experience. This article explains the various options available to you in detail.
1. Start editing a desired section
- Log in to your WordPress account.
- Navigate to the page you want to edit.
- Click on “Edit with Eelementor” and then select either “Artist List”, “Exhibition List” or “Works List” -> the Elementor menu for the respective page will open and you can start editing, as explained below.
Tip: To get a better overview of which section you are currently in and edit the changes, click on the second “Navigator” icon at the bottom left – this opens a small menu where you can easily select the section you want to edit. (see illustration)
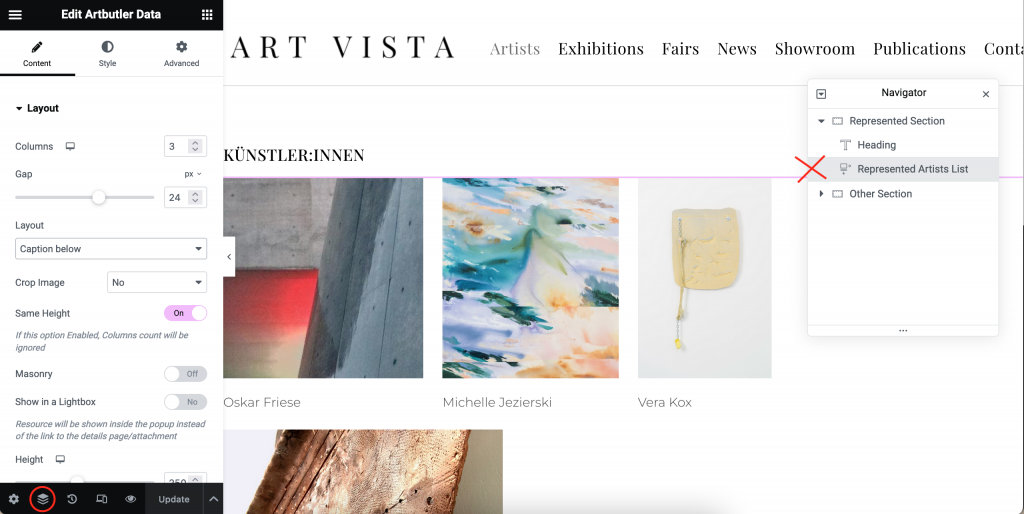
2. To edit the desired section
In the “Edit Artbutler Data” area, you now have a variety of design setting options to choose from, which we will explain for you below.
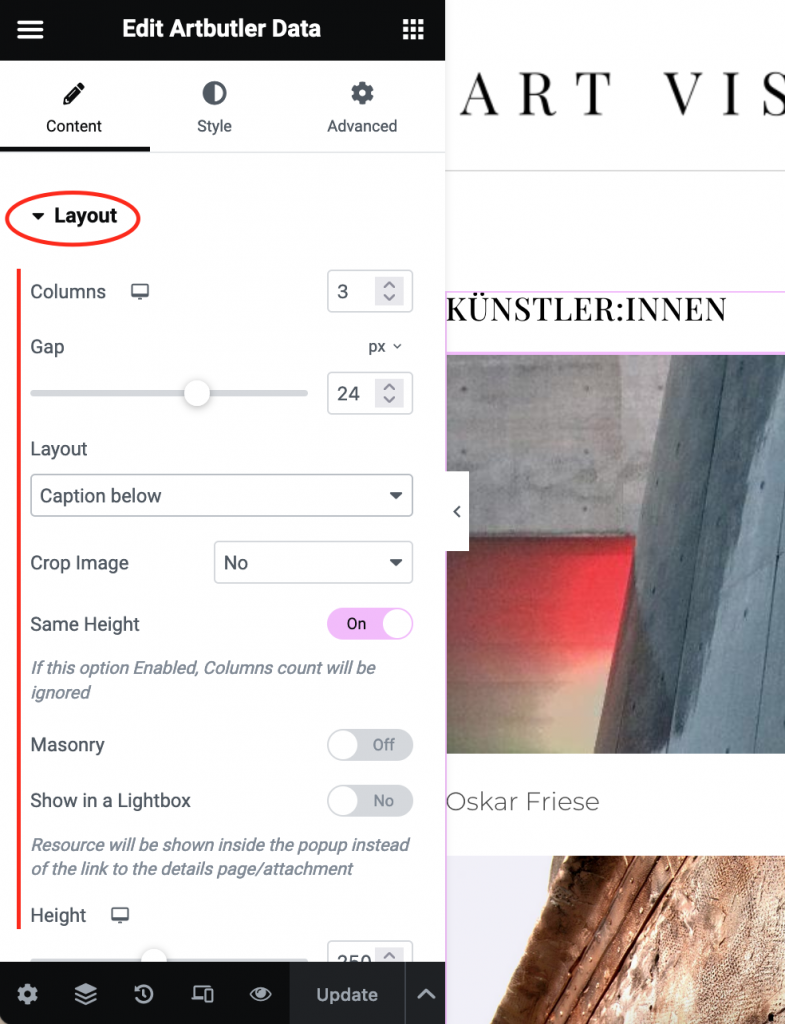
1. Caption Layout
The “Caption Layout” allows you to customize the position and style of the captions. You can choose between different layouts to optimize the visual flow of your list. This could include, for example, captions or overlays placed next to or below the images. Choose the option here that you like best visually.
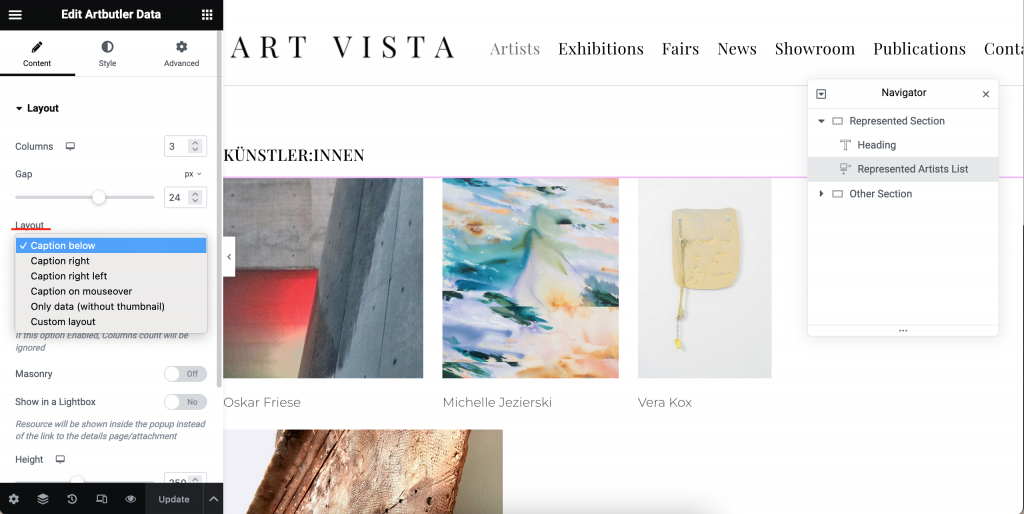
2. Cropped Images
With the “Cropped Images” option, you have the option of cropping the images so that they appear in a specific square. This is particularly useful to ensure a uniform appearance and create visual consistency in your list.
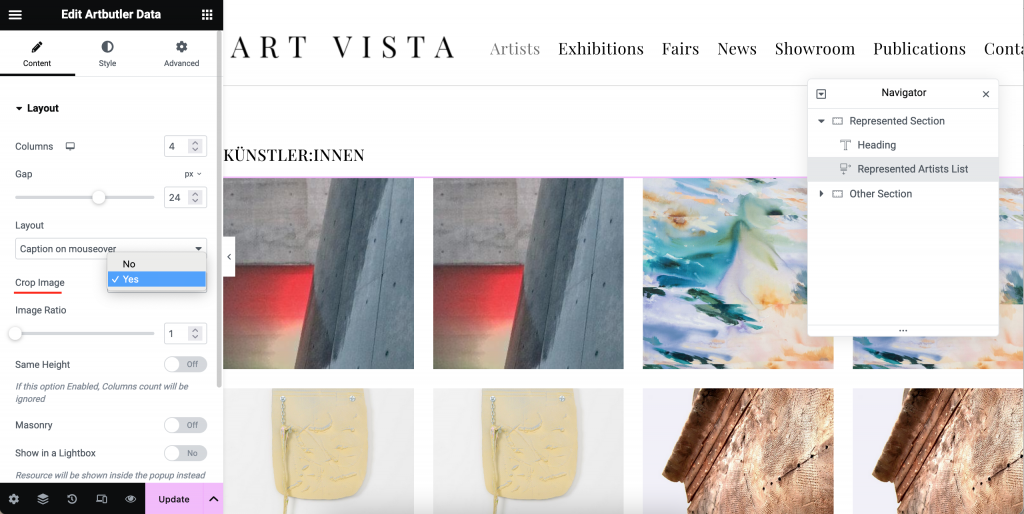
3. Same Height
The “Same Height” setting ensures that all images in your list have the same height. This is ideal if you want to ensure that your works are presented evenly, regardless of their individual size or proportions.
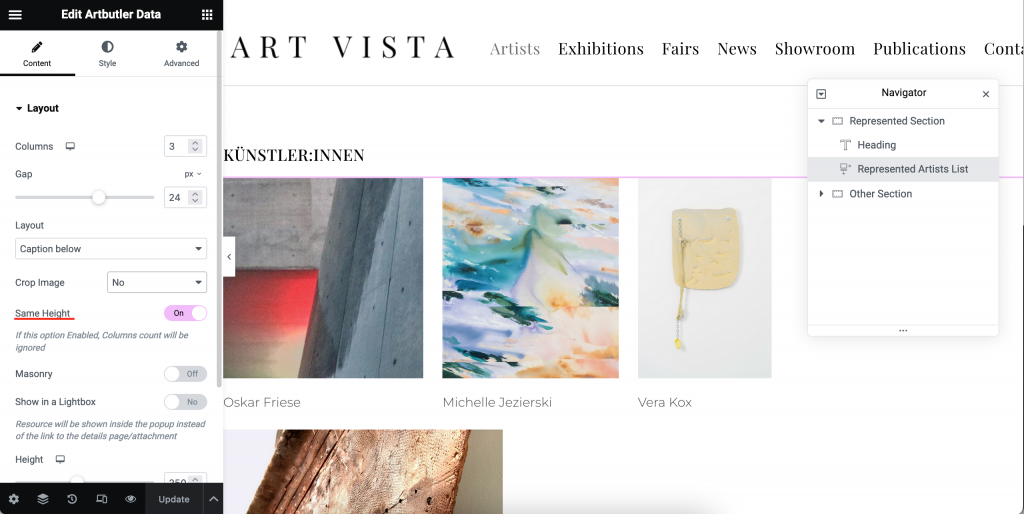
4. Masonry
“Masonry” enables a dynamic arrangement of images without a fixed grid. This option creates a modern and flexible look that automatically adapts to the different sizes and formats of your exhibits.
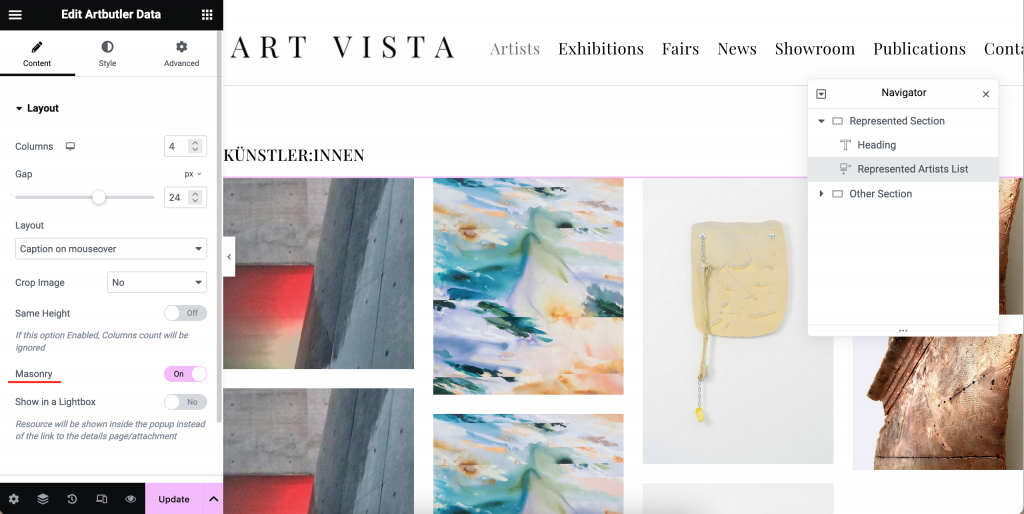
5. Show in a Lightbox
By activating the “Show in a Lightbox” function, visitors can view details of a work and scroll through all works from the list without leaving the page. This offers improved usability and an impressive visual experience.
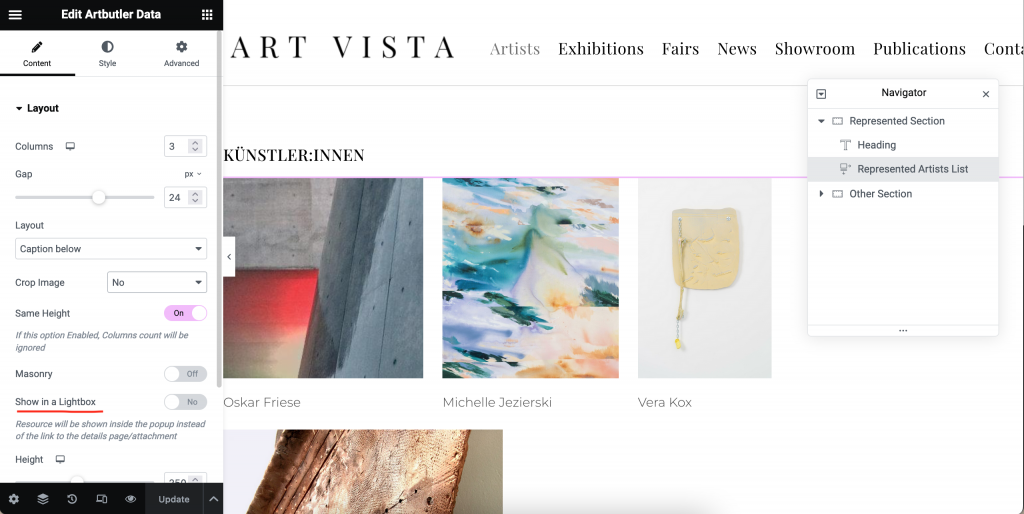
6. Customizable Options
In addition to the above settings, there are various customizable options available:
- Number of Columns: Specify the number of columns to be displayed in your exhibition list. This influences the arrangement and structure of the elements.
- Size of Gaps: Determine the distance between the individual works or exhibitions. Setting the gaps helps to create a balanced and aesthetic overall picture.
- Images Height: Adjust the height of the images to ensure a harmonious overall picture. This refers to the activated option “Same Height” as described in point 3.
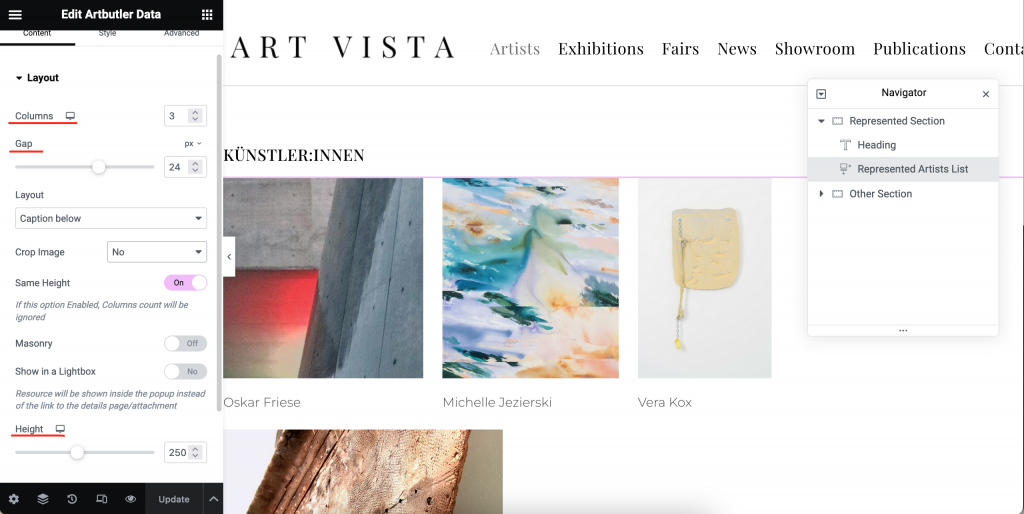
Finalizing your edits
Have you made all the desired settings? Click on the “Update” button, because until then the changes you have made are only visible to you in the so-called preview mode, by clicking on “Update”, they are then published and can be viewed by everyone on your website.
The design settings for exhibition lists, works and artists on your website give you the flexibility to customize your lists and create an impressive visual experience for visitors. By combining different options, you can ensure that your website shows off your artworks to their best advantage. Give it a try right now!
Related Posts
- Installationsansichten auf Website veröffentlichen
Möchten Sie neue Ansichten von einer neuen Ausstellung oder einem Messestand auf Ihrer Website teilen? Mit diesen einfachen Schritten erreichen…
- Publish installation views on your website
Do you have new views from a new exhibition or art fair that you want to share on your website?…
- Add artworks to your website
If you've added new artworks in ARTBUTLER NEXT and wish to publish them on your website, follow these simple steps:…