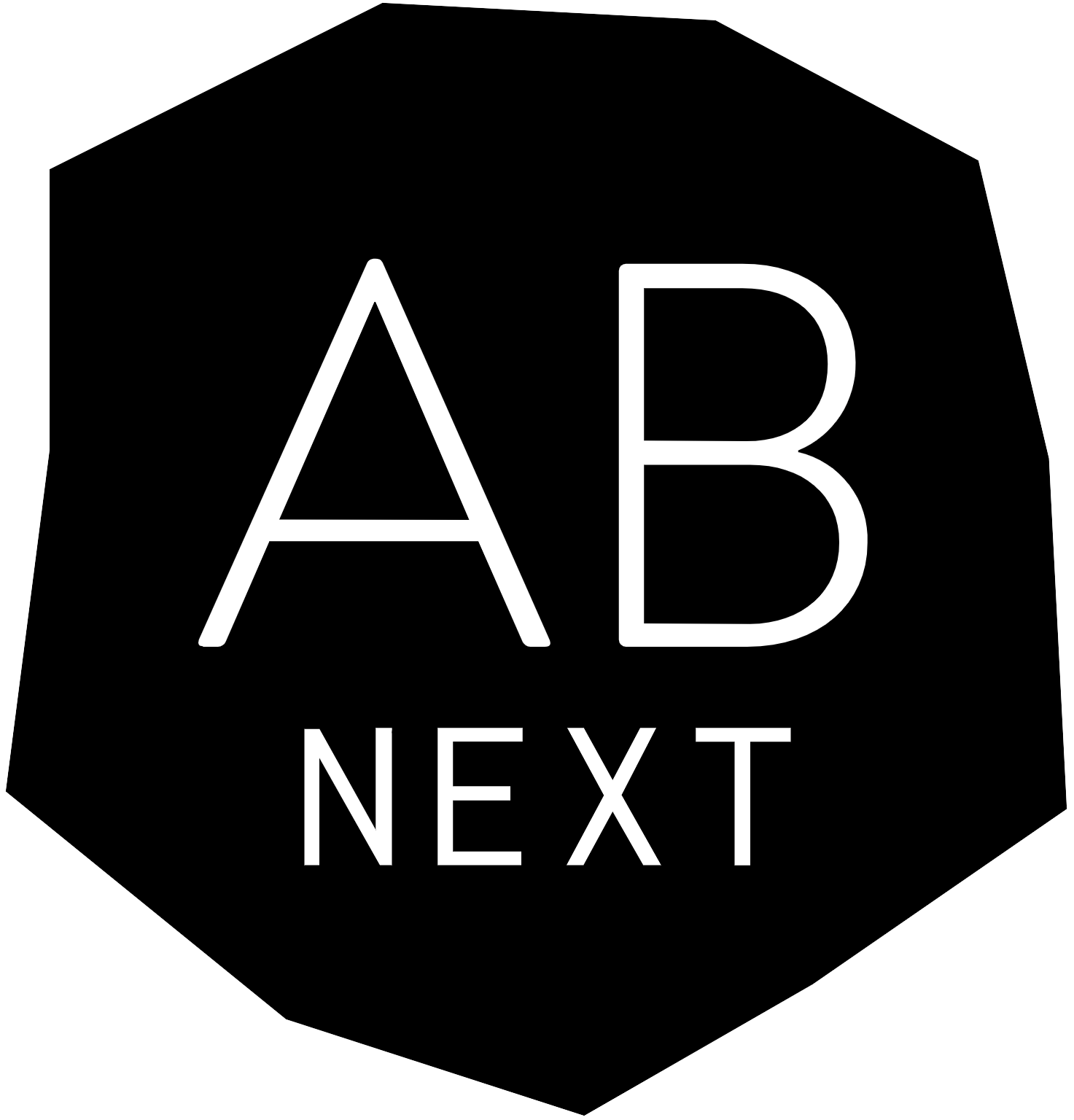Es ist Ihnen sicherlich sehr wichtig, regelmäßig in Kontakt mit Ihrer Kundschaft zu bleiben, um wichtige Neuigkeiten über Ausstellungen oder Publikationen zu teilen. Sie können problemlos ein Newstletter Anmeldungformular auf Ihrer Webseite platzieren und es mit Mailchimp oder anderen Newsletter-Services verknüpfen. Wenn Besucher*innen sich anmelden, werden sie automatisch zu Ihrer Verteiler-Liste hinzugefügt. Hier sind die Schritte, um einen Newsletter auf Ihrer Webseite hinzuzufügen:
Formular-Widget hinzufügen
- Melden Sie sich in WordPress auf Ihrer Webseite an und gehen Sie zur Seite, auf der Sie den Newsletter hinzufügen möchten.
- Klicken Sie auf „Mit Elementor bearbeiten“ in der Menüleiste, um den Elementor-Editor zu öffnen.
- Auf der linken Seite finden Sie das Elementor. Klicken Sie darauf und suchen Sie nach dem „Formular“-Widget. Dieses Widget wird für das Newsletter-Formular verwendet.
- Ziehe das Formular-Widget per Drag-and-Drop auf die gewünschte Stelle auf der Seite.
Anpassen des Formulars
- Das Formular-Widget erstellt automatisch ein einfaches Formular mit Feldern für Namen, E-Mail-Adresse, Nachricht und eine Schaltfläche zum Absenden.
- Wenn Sie beispielsweise ein Anmeldeformular erstellen, benötigen Sie möglicherweise nicht das Nachrichtenfeld. Sie können es einfach entfernen, indem Sie auf das X neben diesem Punkt klicken.
- Gehen Sie zu den Formularoptionen und geben Sie dem Formular einen Namen, z. B. „Newsletter abonnieren“.
- Passen Sie die generierten Felder (Name, E-Mail, Nachricht) an, indem Sie auf die Felder klicken und Details wie „Feldnamen“ anpassen.
Schaltfläche/Button anpassen
- Gehen Sie zur Option „Absenden-Schaltfläche“, um den Text der Schaltfläche anzupassen. Sie können den Standardtext „Senden“ in „Abonnieren“ oder „Anmelden“ ändern.
- Geben Sie den gewünschten Text in das Feld „Senden“ ein. Sie können auch die Größe und Breite der Schaltfläche anpassen sowie ein Symbol hinzufügen.
Aktion nach dem Absenden (Die Anmeldung)
MailChimp oder andere Newsletter-Services
Sie können viele verschiedene Newsletter-Anbieter mit Elementor verwenden, neben Mailchimp z.B. auch MailerLite, Drip, ActiveCampaign oder GetResponse! Die meisten unserer Kund*innen nutzen Mailchimp, daher beschreiben wir hier das Vorgehen, für die anderen Plattformen ist es jedoch vergleichbar:
- Nachdem Sie das Formular erstellt haben, verknüpfen Sie Ihr Mailchimp-Konto. Gehen Sie zum Abschnitt „Aktion nach dem Absenden“ und wählen Sie Ihren Newsletter-Anbieter aus.
- Klicken Sie auf das + Symbol und wählen Sie Mailchimp aus dem Dropdown-Menü.
- Geben Sie Ihren Mailchimp-API-Schlüssel ein. Hier erfahren Sie, wie Sie den API-Schlüssel finden: [Link zur Mailchimp-Anleitung].
- Aktivieren Sie die Option für benutzerdefinierte Nachrichten, um eine Bestätigungsmeldung anzuzeigen, wenn jemand das Formular ausfüllt.
Mailbenachrichtigung
Sie können sich auch einfach eine E-Mail zusenden lassen und die Interessent*innen manuell in Ihren Verteiler aufnehmen. Wählen Sie dazu im Abschnitt „Aktion nach dem Absenden“ einfach „Mail“ aus und tragen Sie die entsprechenden Informationen im Abschnitt „Mail“ ein.
Anmelde Formular zur Website hinzufügen
Wenn Sie mit der Anpassung des Formulars zufrieden sind, klicken Sie auf „Veröffentlichen“.
Testen Sie das Anmeldeformular, um sicherzustellen, dass es ordnungsgemäß funktioniert und überprüfen Sie, ob die neu angemeldete E-Mail-Adresse in Ihrem Mailchimp-Konto gespeichert wird.
Herzlichen Glückwunsch! Sie haben erfolgreich eine Newsletter-Anmeldung auf Ihrer Webseite hinzugefügt.
Passende Beiträge
- Showrooms zur 'Showroom Portfolios' hinzufügen
Wenn Sie ein neues 'Showroom Portfolio' erstellen, werden automatisch alle veröffentlichten Showrooms für dieses verwendet. Wenn Sie die Auswahl der…
- Showrooms: Texte, Videos und zusätzliche Abbildungen einfügen – ganz einfach mit flexiblen ‚Inhaltsblöcken‘!
Möchten Sie Ihrem Showroom eine individuelle Note verleihen und ihn nach Ihren Wünschen gestalten? Mit der Möglichkeit, zusätzliche Abbildungen, Videos…
- Website - erste Schritte
In diesem Leitfaden erklären wir Ihnen, weie Sie mit Ihrer ARTBUTLER NEXT Website starten.