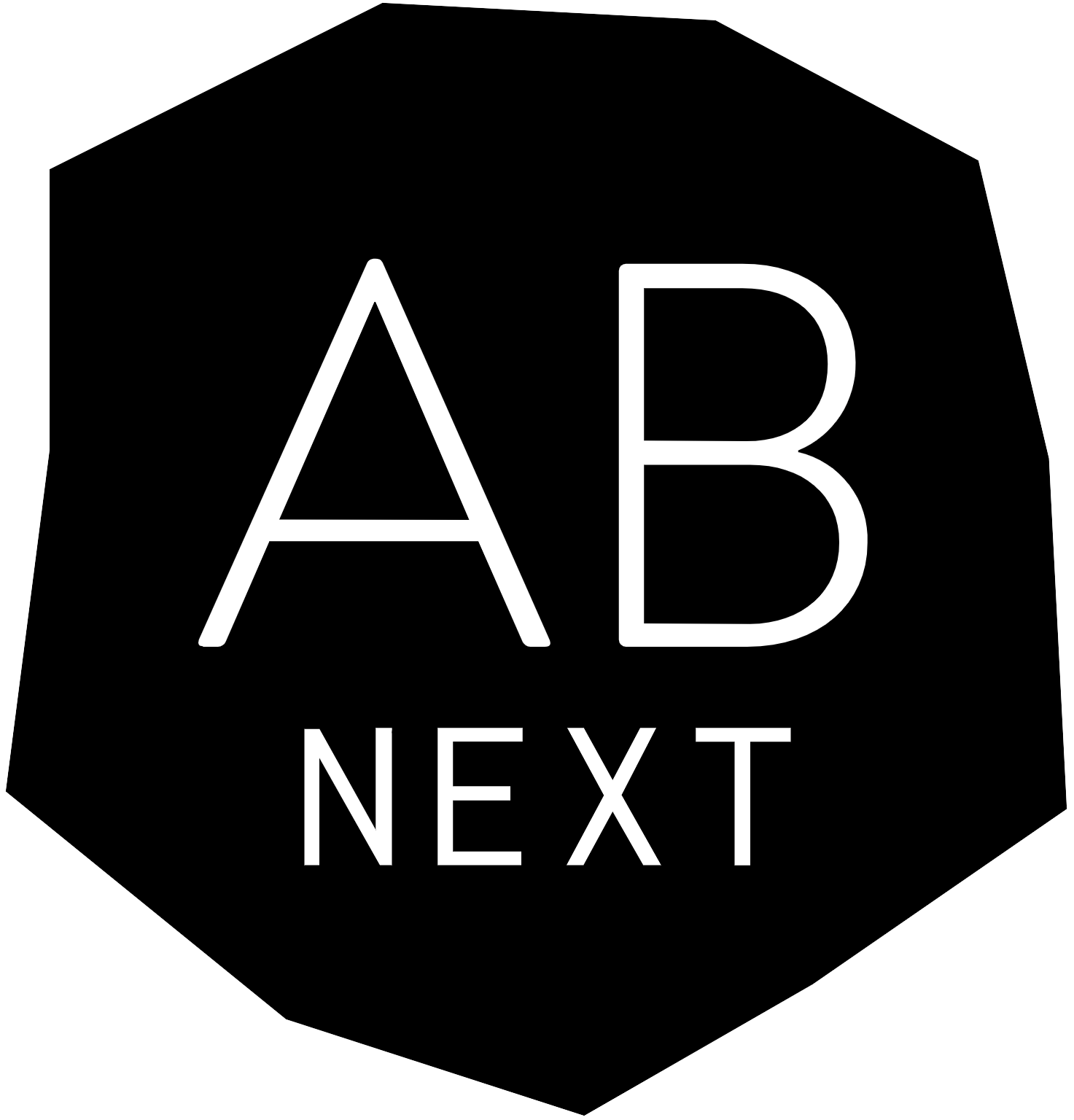Verwaltung in ARTBUTLER NEXT: Werke, Künstler*innen, Ausstellungen/Messen
Werke, Ausstellungen und Messen übertragen Sie aus Ihrem ARTBUTLER NEXT Konto, indem Sie diese in der Liste markieren und aus dem Aktionsmenü dann „Zu Website übertragen“ auswählen. Wählen Sie im Dialog „hinzufügen/aktualisieren“ oder „entfernen“ und schon werden Ihre Daten auf der Website bereitgestellt. Den gleichen Vorgang können Sie auch am einzelnen Werk bzw. der einzelnen Ausstellung über das rechts oben angezeigte Aktionsmenü starten.
Wenn Sie Daten in ARTBUTLER NEXT ändern, die bereits auf Ihrer Website sichtbar sind, wird Ihre Website automatisch aktualisiert. Bis die Änderung auf Ihrer Website sichtbar ist, kann es bis zu einer Minute dauern.
Wichtig:
- Bitte weisen Sie bevor Sie Werke auf Ihre Website übertragen ein oder mehrere Kategorien zu, um die Werke auf den entsprechenden Seiten anzeigen zu lassen: Nutzen Sie die Kategorie „WS:workspage“, um das Werk auf der Werke-Übersichtsseite anzeigen und „WS:artistpage“, um es auf der jeweiligen Künstler*innen-Seite anzeigen zu lassen.
Die Sortierung der Werke auf der jeweiligen Künstler*innen-Seite legen Sie fest, indem Sie „Reihenfolge der Werke für Website festlegen“ aus dem Aktionsmenü am einzelnen Künstler*innen-Eintrag auswählen. - Für Künstler*innen legen Sie mit der Kategorie „WS:represented artist“ fest, dass diese auf Ihrer Künstler*innen-Übersichtsseite erscheinen. Ist Ihre Website so konfiguriert, dass Sie ausserdem noch weitere Künstler*innen in einem separaten Block anzeigen, wählen Sie für diese Künstler*innen die Kategorie „WS:other artist“.
Verwaltung in WordPress: News, Publikationen, statische Website-Inhalte, Designeinstellungen
Sie erhalten per E-Mail von uns den Link zu Ihrer Website, mit den zugehörigen Login-Daten.
Nach dem Login besuchen Sie Ihre Site über den oberen Navigationspunkt „Visit Site“ neben dem Haussymbol. Nun können Sie die Seiten Ihrer Website aufrufen und direkt über den oben angezeigten Menübalken bearbeiten.
Um Ihre gemachten Änderungen zu speichern, klicken Sie links unten auf „Update“ und die Änderung ist auf Ihrer Website zu sehen.
Über das Menü-Symbol mit den drei Balken links oben gelangen Sie mit mit „view page“ immer wieder zurück auf Ihre Site.
Grundeinstellungen (Farben, Schriften, Links)
Klicken Sie auf „Edit with Elementor“, klicken Sie auf das Menü-Symbol mit den drei Balken links oben und wählen Sie „Site Settings“.
Im linken Bereich können Sie die Farben, Schriften, Links, den Header oder Footer Ihrer Website bearbeiten.
Speichern Sie Ihre Änderungen anschließend, indem Sie links unten auf „Update“ klicken.
Homepage
Klicken Sie auf „Edit with Elementor > Home page“.
Sie können dort alle vorhandenen Elemente anklicken und im linken Bereich bearbeiten bzw. neue Elemente wie z. B. Bild oder Textblöcke hinzufügen.
Speichern Sie Ihre Änderungen anschließend, indem Sie links unten auf „Update“ klicken
Werke
Navigieren Sie über die Website-Vorschau auf die Werke-Seite und klicken Sie dann im Menübalken oben auf „Edit with Elementor > Works List“.
Klicken Sie in der Vorschau das Elemente mit den Werken an (auf das Stift-Symbol in der rechten oberen Ecke) und bearbeiten Sie diesen anschließend im linken Bereich.
Sie können hier unter anderem das Layout der Spalten und Bildunterschriften anpassen, Ihre Werke gruppieren, filtern und Felder ein oder ausblenden.
Speichern Sie Ihre Änderungen anschließend, indem Sie links unten auf „Update“ klicken
Ausstellungen / Messen
Navigieren Sie über die Website-Vorschau auf die Ausstellungs-Seite und klicken Sie dann im Menübalken oben auf „Edit with Elementor > Exhibition List“.
Klicken Sie in der Vorschau das Elemente mit den Ausstellungen an (auf das Stift-Symbol in der rechten oberen Ecke) und bearbeiten Sie diesen anschließend im linken Bereich.
Sie können hier unter anderem das Layout der Spalten anpassen, die Ausstellungen gruppieren, filtern und Felder ein oder ausblenden.
Speichern Sie Ihre Änderungen anschließend, indem Sie links unten auf „Update“ klicken
News
Um einen Beitrag auf der News-Seite Ihrer Website hinzuzufügen, gehen Sie auf das Dashboard von WordPress und klicken Sie in der Hauptnavigation links auf „News > Add New“.
Sie können optional Künstler*innen und Ausstellungen mit dem Eintrag verknüpfen, einen weiterführenden externen Link, eine Kurzbeschreibung, die auf der Übersichtsseite der News angezeigt wird, einen Beschreibungstext und ein Start- und Enddatum hinzufügen.
Rechts im Menü können Sie mit „Featured Image“ ein Bild für hinzufügen.
Indem Sie rechts oben auf „Publish“ klicken können Sie Ihren Beitrag veröffentlichen.
Publikationen
Um einen Beitrag auf der News-Seite Ihrer Website hinzuzufügen, gehen Sie auf das Dashboard von WordPress und klicken Sie in der Hauptnavigation links auf „Publications > Add New“.
Sie können optional Künstler*innen und Ausstellungen mit dem Eintrag verknüpfen, einen weiterführenden externen Link und einen Beschreibungstext hinzufügen.
Rechts im Menü können Sie mit „Featured Image“ ein Bild für hinzufügen.
Indem Sie rechts oben auf „Publish“ klicken können Sie Ihren Beitrag veröffentlichen.
Benutzerdefinierte Seiten: Kontakt, Impressum, Datenschutz und andere statische Seiten
Erstellen und Bearbeiten von benutzerdefinierten Seiten
Um eine benutzerdefinierte Seite zu erstellen, gehen Sie zum WordPress-Dashboard und wählen Sie „Pages“ in der Navigation auf der linken Seite und klicken Sie auf „Add new“. Fügen Sie einen Seitentitel hinzu und klicken Sie auf die Schaltfläche „Edit with Elementor“, um der Seite Elemente hinzuzufügen. Klicken Sie auf „Publish site“, um die neue Seite zu veröffentlichen.
Um eine benutzerdefinierte Seite zu bearbeiten, navigieren Sie über die Website-Vorschau zur gewünschten Seite und klicken dann in der oberen Menüleiste auf „Edit with Elementor“. Hier können Sie alle vorhandenen Elemente anklicken und im linken Bereich bearbeiten oder neue Elemente wie Bilder oder Textblöcke hinzufügen. Speichern Sie Ihre Änderungen, indem Sie unten links auf „Update“ klicken.
Benutzerdefinierte Seite zur Hauptnavigation hinzufügen
Gehen Sie über das WordPress-Dashboard mit der Navigation auf der linken Seite in den Bereich „Appearence“. Wählen Sie „Menus“ und auf der Seite, die sich öffnet, oben in dem Dropdown „Select a menu to edit“ das Menü „Top menu“.
In der linken Spalte bei „Add menu items“ klicken Sie auf „Pages“ und wählen bei „Most Recent“ die Site aus, die Sie der Hauptnavigation hinzufügen wollen und klicken Sie auf „Add to Menu“. Ihre Site erschein jetzt in der rechten Spalte bei „Menu structure“ ganz unten als ein Balken. Diese können Sie nun an die gewünschte Stelle in Ihrer Navigation bewegen, indem sie diesen anklicken, halten und an die gewünschte Stelle ziehen. Wenn Sie auf das Pfeilsymbol rechts in dem Balken klicken, können Sie unter „Navigation Label“ den in der Navigation angezeigten Namen der Site ändern.
Um Ihre Änderungen zu speichern, klicken Sie unten rechts auf „Save Menu“.
Passende Beiträge
- Datensicherheit
Sichere Rechenzentren und regelmäßige Backups Ihre in Artbutler NEXT eingegeben Daten können nicht verloren gehen, da diese in sicheren Rechenzentren…
- Installationsansichten auf Website veröffentlichen
Möchten Sie neue Ansichten von einer neuen Ausstellung oder einem Messestand auf Ihrer Website teilen? Mit diesen einfachen Schritten erreichen…