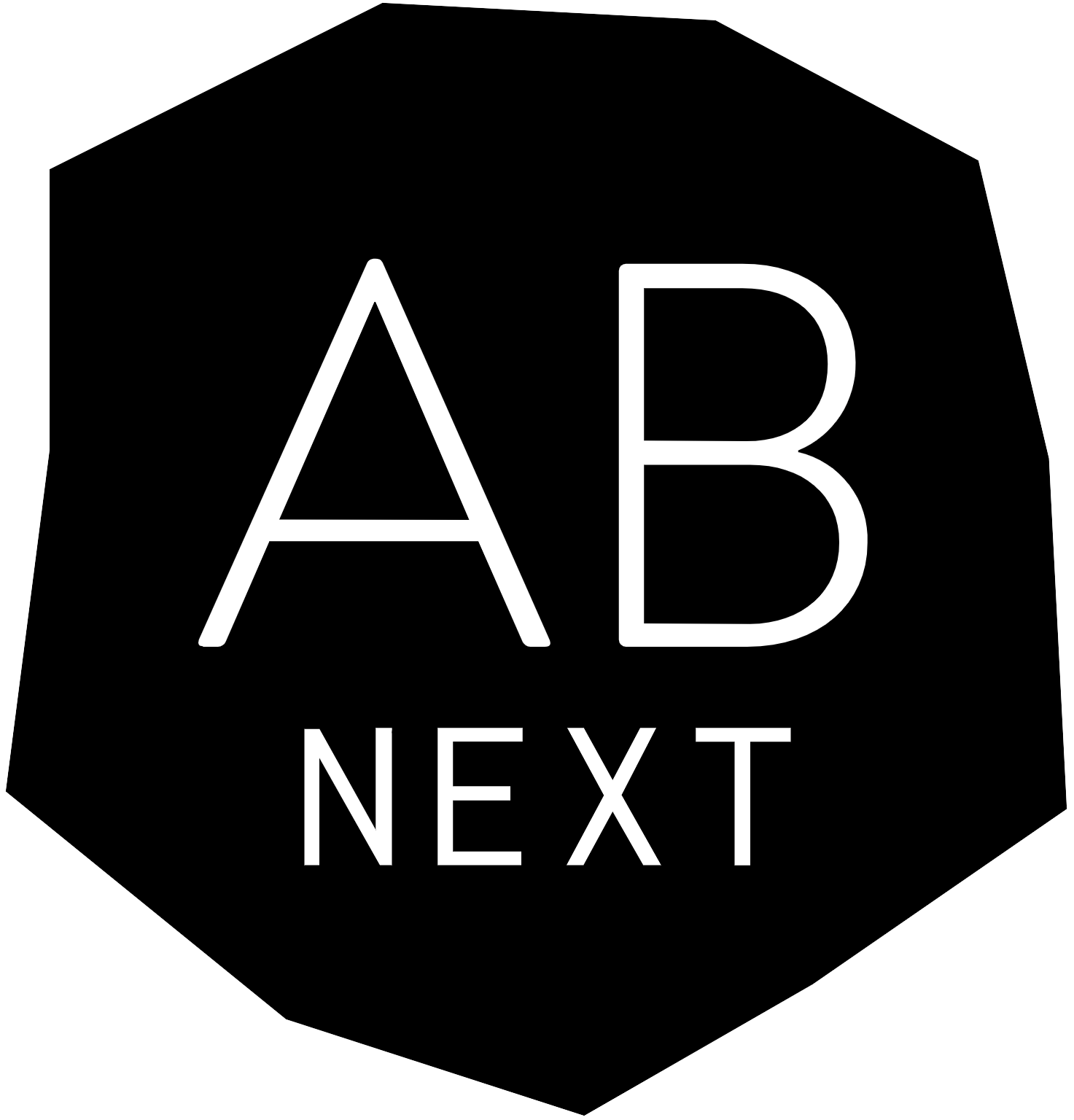Administration in ARTBUTLER NEXT: works, artists, exhibitions/fairs
Transfer works, exhibitions and fairs from your ARTBUTLER NEXT account by selecting them in the list and then choosing ‘Export to website’ from the action menu. Select ‘Export/update’ or Remove in the dialogue and your data will be uploaded to your website. You can also start the same process on the single work or exhibition via the action menu displayed in the top right corner.
If you change data in ARTBUTLER NEXT that is already visible on your website, then your website will update automatically. Until the change is visible on your website, it can take up to one minute.
Important:
- Please assign the tag ‘WS:workspage’ to works in order to display them on the works overview page of your website and the tag ‘WS:artistpage’ to display the work on the respective artist’s page.
To set the order of the works on the artist’s work page, click on ‘Apply Action’ in the artist record in NEXT and drag the works into the desired order. - Please assign the tag ‘WS:represented artists’ to artists in order to display them on the artist overview page of your website and the tag ‘WS:other artist’ in case you want to display other artists in a separate block.
Administration in WordPress: news, publications, static website content, design settings
You will receive an e-mail from us with the link to your website and the corresponding login data.
Once you have logged in, access your site via the top navigation point ‘Visit Site’ next to the house icon. Now you can visit the pages of your site and edit them directly via the menu bar displayed at the top.
To save the changes you have made, click ‘Update’ at the bottom left and the change will be visible on your website.
The menu symbol with the three bars at the top left always takes you back to your site with ‘view page’.
Global settings (colours, fonts, links)
Click on ‘Edit with Elementor’ in the the top navigation and then click on the menu icon with the three bars at the very top left and select ‘Site Settings’.
In the left section you can now edit the colours, fonts and links of your website.
Save your changes by clicking on ‘Update’ in the bottom left.
Homepage
Click on ‘Edit with Elementor > Home page’.
You can click on all existing elements and edit them in the left-hand area or add new elements such as images or text blocks.
Save your changes by clicking on ‘Update’ in the bottom left.
Works
Navigate to the works page via the website preview and then click on the menu bar at the top of the page on ‘Edit with Elementor > Works List’.
Click on the element with the works in the preview (on the pencil symbol in the upper right corner) and then edit it in the left area.
Here you can, for example, adjust the layout of the columns and captions, group your works, filter them and show or hide fields.
Save your changes by clicking on ‘Update’ in the bottom left.
Exhibitions / Fairs
Navigate to the exhibition page via the website preview and then click in the menu bar at the top on ‘Edit with Elementor > Exhibition List’.
Click on the element with the exhibitions in the preview (on the pencil symbol in the upper right corner) and then edit it in the left area.
Here you can adjust the layout of the columns, group the exhibitions, filter and show or hide fields.
Save your changes by clicking on ‘Update’ in the bottom left.
News
To add a post to the News page of your website, go to the WordPress dashboard and click on ‘News > Add New’ in the main navigation on the left.
You can optionally link artists and exhibitions to the entry, add a further external link, a short description that will be displayed on the news overview page, a description text and a start and end date.
On the right in the menu you can add an image for with ‘Featured Image’.
You can publish your contribution by clicking on ‘Publish’ in the top right-hand corner.
Publications
To add a post to the news page of your website, go to the dashboard of WordPress and click in the main navigation on the left on ‘Publications > Add New’.
You can optionally link artists and exhibitions to the entry, add a further external link and a description text.
On the right in the menu you can add an image for with ‘Featured Image’.
You can publish your contribution by clicking on ‘Publish’ in the top right-hand corner.
Custom pages: Contact, imprint, data protection and other static pages
Create and edit custom page
To create a custom page go to the WordPress dashboard and select ‘Pages’ in the navigation on the left and click “Add new”. Add a page title and click the button “Edit with Elementor” to add elements to the site. Click “Publish site” to publish the new site.
To edit a custom page navigate to the desired page via the website preview and then click in the menu bar at the top on “Edit with Elementor”. Here you can click on all existing elements and edit them in the left-hand area or add new elements such as images or text blocks. Save your changes by clicking on ‘Update’ in the bottom left.
Add custom page to main navigation
From the WordPress dashboard, go to ‘Appearence’ using the navigation on the left. Select ‘Menus’ then in the page that opens, at the top in the dropdown in ‘Select a menu to edit’ select ‘Top menu’ and confirm with ‘Select’.
Then in the left column at ‘Add menu items’ click on ‘Pages’ and in ‘Most Recent’ select the site you want to add to the main navigation of your website. Click on ‘Add to Menu’. Now your site appears in the right column at ‘Menu structure’ at the bottom as a bar. You can now move it to the desired position in your navigation by clicking on it , keeping it clicked and dragging it to the desired position. If you click on the arrow icon on the right of the bar, you can change the title of the page displayed in the navigation at ‘Navigation Label’.
To save your changes, click on ‘Save Menu’ at the bottom right.