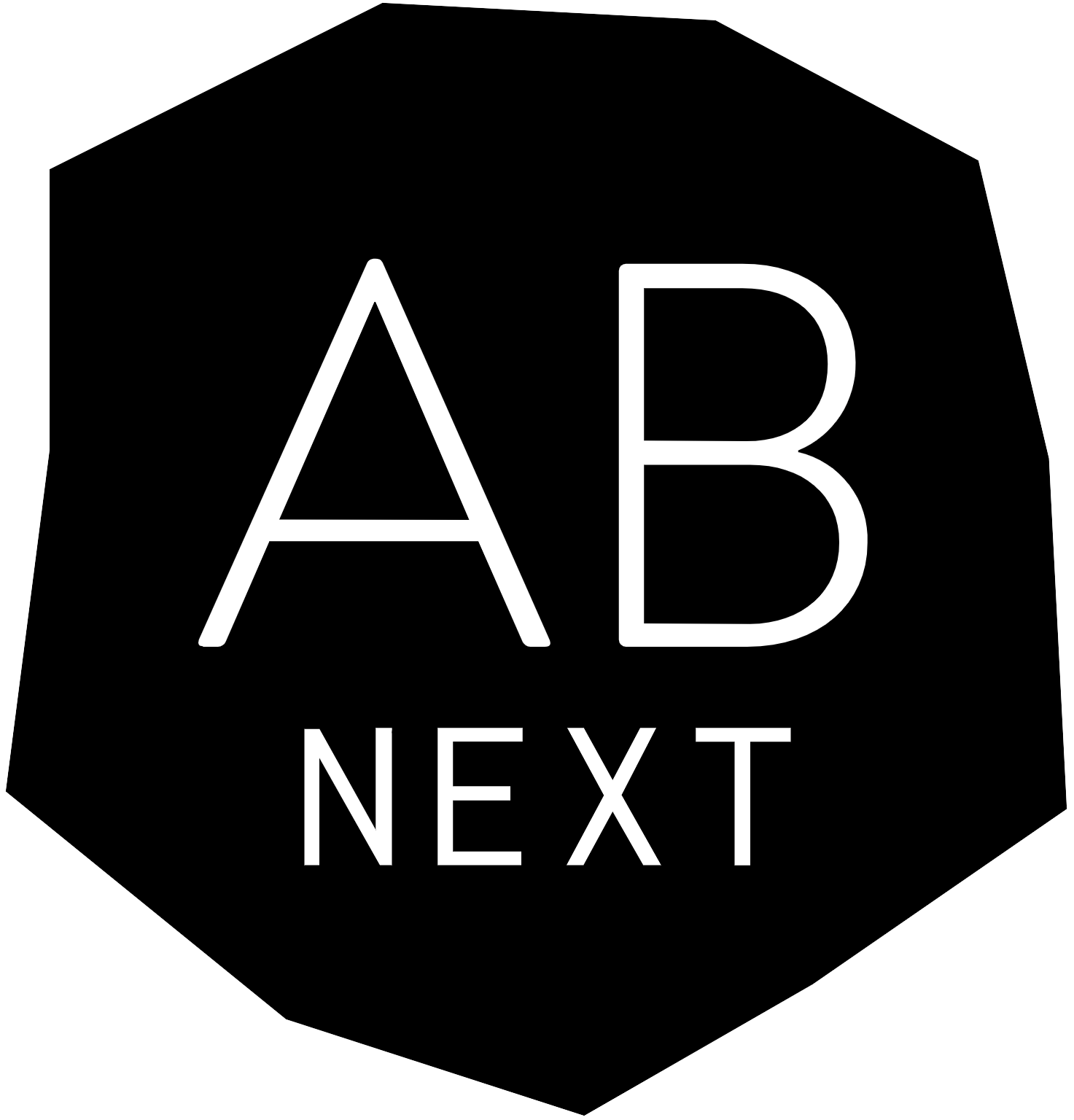Keeping in touch with your clientele on a regular basis to share important news about exhibitions or publications is certainly very important to you. With Elementor, you can easily place a Newstletter sign-up form on your website and link it to Mailchimp. When visitors sign up, they are automatically added to your Mailchimp list. Here are the steps to add a newsletter to your website:
Add form widget
- Log into WordPress on your website and go to the page where you want to add the newsletter.
- Click on “Edit with Elementor” in the menu bar to open the Elementor editor.
- On the left side you will find the Elementor. Click on it and look for the “Form” widget. This widget is used for the newsletter form.
- Drag and drop the form widget to the desired location on the page.
Customise the form widget
- The form widget automatically creates a simple form with fields for name, email address, message and a submit button.
- For example, if you are creating a registration form, you may not need the message field. You can easily remove it by clicking the X next to it.
- Go to the form options and give the form a name, e.g. “Subscribe to newsletter”.
- Customise the generated fields (name, email, message) by clicking on the fields and customising details such as “field name”. Customise the generated fields (name, email, message) by clicking on the fields and customising details such as “field name”.
Customise button
- Go to the “Submit Button” option to customise the text of the button. You can change the default text “Submit” to “Subscribe” or “Subscribe”.
- Enter the desired text in the “Send” field. You can also adjust the size and width of the button and add an icon.
“Action after send”: Integrate MailChimp with Elementor
You can use many different newsletter providers with Elementor! We recommend integrating Mailchimp with your website.
- After customising the form, link your Mailchimp account. Go to the “Action after submitting” section and select your newsletter provider.
- Click the + icon and select Mailchimp from the dropdown menu.
- Enter your Mailchimp API key. Find out how to find the API key here: [link to Mailchimp instructions].
- Enable the custom message option to display a confirmation message when someone fills out the form.
Add newsletter form to your website
When you are happy with the customisation of the form, click Publish.
Test the sign-up form to make sure it works properly and check that the newly signed-up email address is saved in your Mailchimp account.
Congratulations! You have successfully added a newsletter subscription to your website.