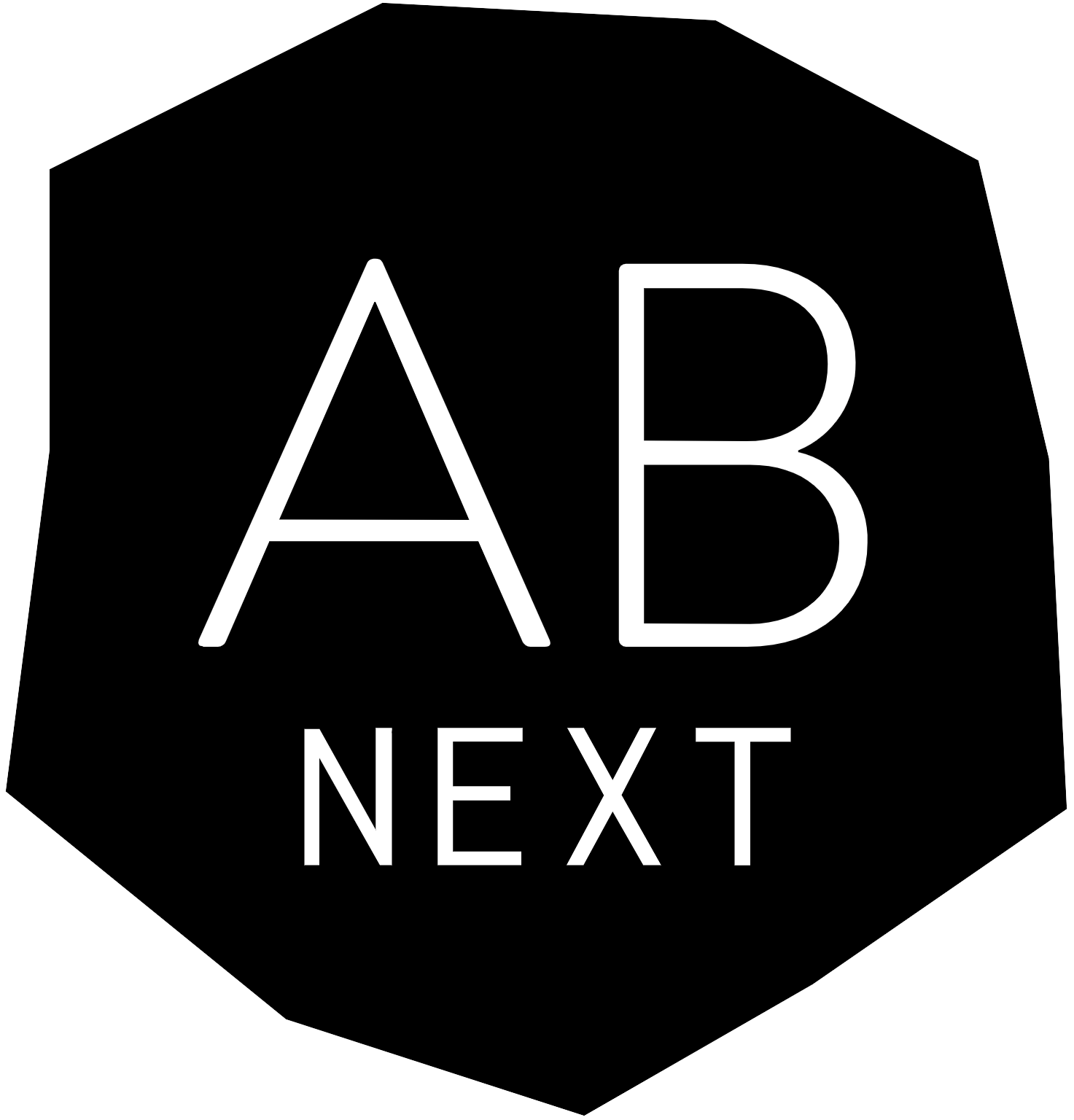Excel file import (.xls or .xlsx)
You can import work data from any source, all you need to do is provide an Excel file with your data, corresponding image files and upload both in a ZIP file as described below. You can even create e.g. a showroom with your data directly during import!
- Download this example Excel file and fill all the columns with your data according to our PDF instructions for the data format. Make sure you do not remove or rename any column, just leave them empty if you don’t have content for them.
- Images: In order to import images as well, put all images in a folder and refer to them with their exact file name in the column ‘image(s)’ of your Excel file.
- Create a ZIP file that contains your Excel file and, if you have image files as well, all your images in the same folder
- In order to create a Showroom or an exhibition from all your works directly after upload, you can configure that including a name in the upload form.
- Make sure your ZIP file is no larger than 600MB. If you need to upload more data, just split it up into multiple files.
- Once your upload is done, you will see the result in the imports history below. In case of huge amounts of data, please be patient, it may take a moment to process.
Data import from ARTBUTLER PRO
As a user of ARTBUTLER PRO, you can directly transfer data from PRO to NEXT.
Please refer to support.artbutler.com/direct-upload-from-artbutler-to-next/ on how to transfer your data with a click of a button .
The status list of your imports is automatically updated every 10 seconds.